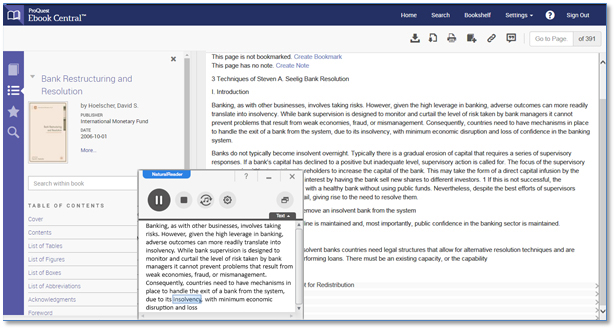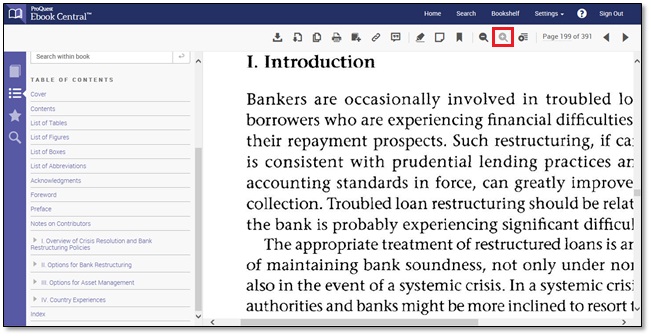
You can magnify the text up to a fixed percentage. Use the horizontal scrolling bar to read text from left to right. Use the vertical scrolling bar to read continuously page after page. The usual display of ProQuest Ebook Central books (when reading them online) is not screen-readable.
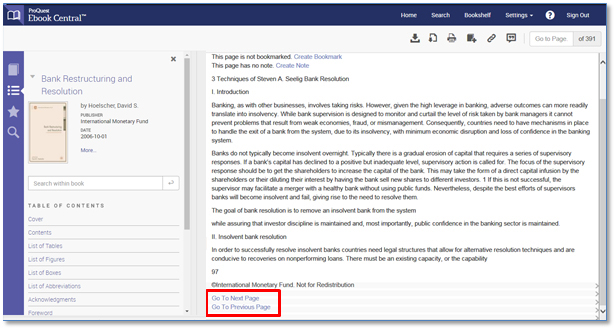
There are two ways to activate this special screen-readable “accessibility” mode, according to the ProQuest Ebook Central LibGuide:
First method: If you are running a text-to-speech screen reader, simply have it ‘read’ the banner at the top of the e-book's read-online page. It will ‘read’ the option of displaying the book’s content in screen-readable-text mode. Once that is turned on, the text of the ProQuest Ebook Central book can be read by the screen reader.
Second method: You can contact ebooksupport@proquest.com to request to have screen-readable-text mode enabled for your ProQuest Ebook Central username. For NIE staff and students, your username is your NIE Login Account username.
When you log into ProQuest Ebook Central the next time you will be automatically signed in to your ebrary account. After selecting the option to "Read Online", the content of ProQuest ebooks will display in screen-readable-text mode.